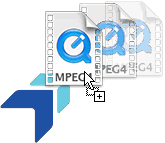
Sending Files
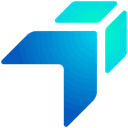 To send files or folders, drag-and-drop them onto a droplet icon.
To send files or folders, drag-and-drop them onto a droplet icon.
If the droplet was created without a password or username, you will be prompted to enter them. Once credentials are established, you will be presented with a sending screen like the one below.
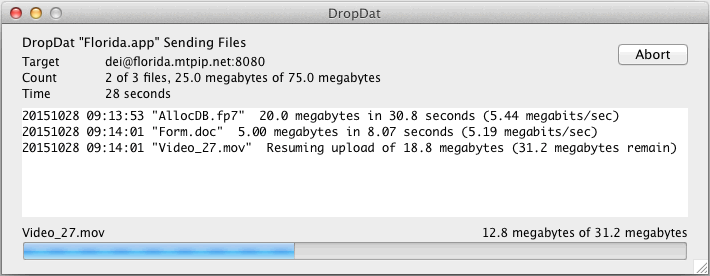
When sending folders, all sub-folders and their contents will be recursively copied as well. If you are sending a large number of files, the droplet may take a while to scan them unless you enabled Streaming Folders. The droplet will begin sending files to the indicated server and user account. Folders will be created on the server as necessary.
Hidden files, hidden folders, and the contents of hidden folders are not included unless the hidden item itself is dragged onto the droplet.
⚠ macOS 13 (Ventura) has a bug which prevents .app and .exe entities from being dragged onto any application, including DropDat. If you need to send a .app or .exe under macOS 13, place the droplet in your Dock and drag files to that Dock icon for sending.
When Streaming Folders is enabled, each folder will be reported in summary and progress information will be limited. If Streaming Folders is not enabled, each file will be reported individually and progress information along with an estimated time remaining will be displayed.
| Title | The name of this droplet and the current action are indicated at the top. |
| Target | Describes the username (if any) and destination server. |
| Count | The number and size of completed files, plus a count of any errors. |
| Time | The estimated time remaining for all files. |
| Abort | Click the Abort button to terminate the current operation. When files are being sent, this can also be used to temporarily pause the transfer. See the Pause & Abort section for details. |
| Logs | The message box in the middle of the window will display a time stamped log of each transfer, along with any errors encountered. You can expand the window for better visibility. |
| Progress | The progress bar at the bottom shows the name and progress of individual files, but not Streaming Folders. When transferring small individual files, the progress may be too fast to see. When transferring very large files, the progress bar may move too slowly to notice it changing. Making the window wider will make it easier to see progress on large files. |
After all operations have ended, the window will remain open for informational purposes. If you are seeking technical support, please capture a screen-shot of the window and select-and-copy all of the message text, including portions which may have scrolled off the top.
macOS users must close or quit a droplet before it can be used again.
Any file on the server with the same name as one you are uploading will be overwritten, provided the user account has adequate permission. A file cannot replace a folder with the same name, and a folder cannot replace a file with the same name. If a file on the server matches the name of a folder you are uploading, or vice-versa, an error will occur.