Changing Droplets
 To change the settings of a droplet, drag it onto a DropDat master application.
To change the settings of a droplet, drag it onto a DropDat master application.
⚠ macOS 13 and later has a bug which prevents .app and .exe entities from being dragged onto any application, including DropDat. The result is that DropDat launches, but presents a blank "Create" window. Dragging the droplet to the "Create" window will allow you to edit it. You may also place the DropDat master in your Dock and drag droplets to that Dock icon.
You will then be presented with a configuration screen like the one below, showing the current settings of the droplet.
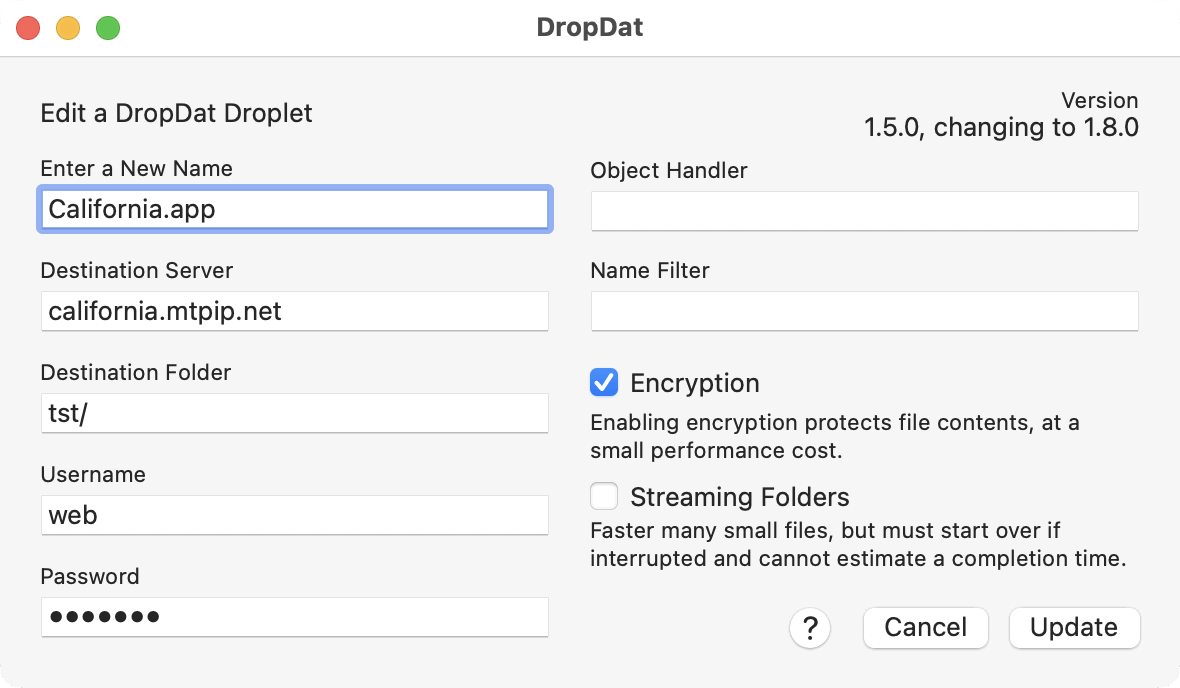
Change the configuration as described in Creating Droplets, then click "Update". The existing droplet will be overwritten with the new configuration. If the DropDat application is a different version than the droplet, the droplet will be replaced. You will receive a warning if this would result in a downgrade to an earlier version.
If you change the name of the droplet, a new droplet may be created in the directory containing the original droplet. If a file with the same name already exists in that directory, that file will be replaced with the new droplet. If a droplet with the same name is already running, you may need to quit that droplet before it can be replaced.
Remember that droplets are just like any other .exe or .app. You can use the operating system to copy, move, and rename them. You can also customize the icon of macOS droplets using the operating system or third-party icon tools. See Creating Droplets for instructions on creating Windows droplets with custom icons.
Operating Systems
Because droplets are executable applications, you must use a Windows system to edit Windows droplets and you must use a macOS system to edit macOS droplets.